Feb 02, 2021 • Filed to: Solve Mac Problems • Proven solutions
For many years, users of Macs have been looking for the best tutorial to make sure that the use of USB drives on a Mac is not only explored, but it is also done well, and that the best. To help users make the best use of the system tools, this article has met the demands and needs of Mac users and increase general awareness.
There are tons of USB devices that can hold files. Which model and year MacBook Air are you talking about? Generally, you simply need to connect the USB device to the MacBook’s USB port, which may require an adapter. I would check the contents of the zip files he sent you. As @grg said you can only import text files. There is a 3rd part app called Note2Txt.app that will write all your notes as text files in a folder you choose. You could copy the folder to the new computer and import the folder into Notes. When I copy files from macOS X to a USB external hard drive disk with both command or drag and drop action, the operation can not be processed. After some time investigate with google, I finally found the reason. This article will tell you how to resolve can not copy files from macOS to USB external hard drive disk issue.
Numerous advanced tips can be used to make sure that the user gets the best results when it comes to USB usage on a Mac. This tutorial will discuss the top 7 tips for using a flash drive. It will also provide a basic level of training to make the overall use of flash drive easier for Mac users.
1 Connecting Flash Drive to MAC

This is the first step that a user will take. Connecting USB to Mac is a simple process. Connecting to the Mac leads to the recognition of the device which can then be used for file transfer and sharing. USB ports are on all Macs and the user should connect the USB flash drive as seen in the picture below:
2 Formatting Flash Drive on Mac

This process is as follows:

a. Press CMD + Spacebar keys, then type application to access the application folder. Select Disk Utility.
b. Select the USB drive that is to be formatted from the left panel. Press the Erase button.
c. Press the Erase button again to confirm the process has been finished.
3 Scanning for Virus on USB Flash Drive on Mac
This is also one of the functions that should be carried out to ensure that the system is never affected and the USB drive's data is also protected properly. The USB device should be right-clicked once the ClamXav has been installed, which is the best antivirus software program. Please select the scan option to complete the process.
4 Opening Flash Drive on Mac
This is also one of the simplest processes that can be carried out. It should be noted that a user should first scan the drive for viruses so that the malware and viruses never affect the system. The finder that is built on Mac can open USB drives. The left panel shows all the connected drives and once the desired one has been clicked, the contents are shown in the right panel.
5 Transferring File from MAC to Flash Drive
Users can use flash drive on Mac in a simple way. Please scan the files that are being transferred to avoid virus attacks. The flash drive appears on the desktop of the Mac as soon as connected and the files can be dragged to finish the process.
6 Making Backup of Your Flash Drive on Mac
Users can right-click the flash drive and select the duplicate option to backup data on Mac easily.
7 Recovering Files from Flash Drive on Mac
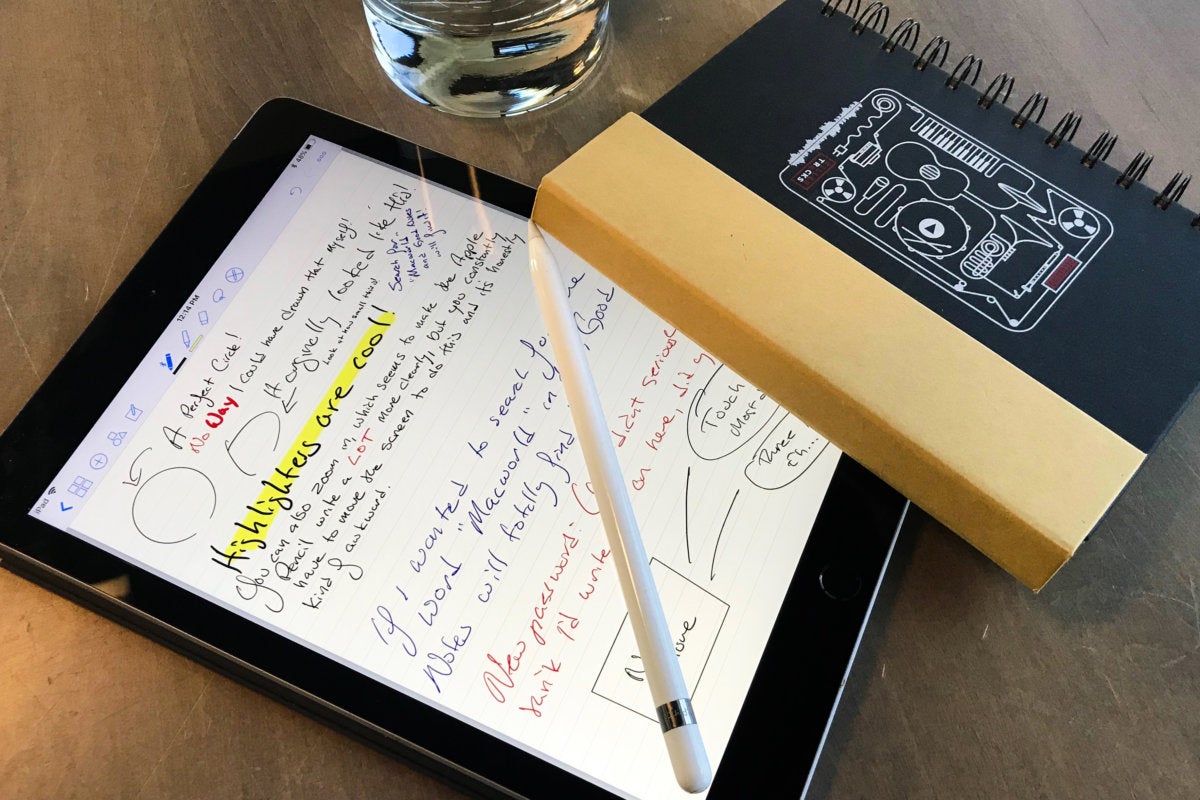
By using the Recoverit for Mac, the process is also very easy as below:
Recoverit for Mac can help you perform 'All-Around Recovery' once you launch Recoverit. Follow the next simple steps to perform flash drive data recovery on Mac.
Step 1: Select your flash drive on the section 'External removable device' to start scanning your data.
Copy Files From Mac Notes App To Thumb Drive
Step 2: A scanning process will run immediately. You can preview the files to make sure the files that you need are found.
Step 3. Select the required files and click the Recover button to finish the process.
What's Wrong with Mac
- Recover Your Mac
- Fix Your Mac
- Delete Your Mac
- Learn Mac Hacks
This is due to FAT32 limitation. Files larger than 4GB can NOT be stored on a FAT32 volume. Formatting the flash drive as exFAT or NTFS will resolve this issue.
WARNING: Backup your data. Formatting will delete all the data in your device.
SOLUTION 1 - Format in exFAT
exFAT file system that allows a single file larger than 4GB to be stored on the device. This file system is also compatible with Mac.
Copy Files From Mac Notes App To Thumb Drive Windows 10
Windows 7 and Mac OS 10.6.6 and higher are compatible with exFAT out of the box. Older operating systems may need a patch installed for exFAT compatibility.
NOTE: exFAT file system is NOT compatible with some host devices such as TV, game systems, older operating systems, car stereos etc.
Formatting a drive in exFAT
1. Double-click on My Computer.
2. Right-click on the flash drive or memory card, then select Format.
3. In the File System list, click exFAT.
4. Click Start.
5. Click OK to start formatting.
Click Here for Instructions to format with Mac
SOLUTION 2 - Format in NTFS
WARNING:
- Formatting the device as NTFS will make it unwriteable on a Mac computer. Most Mac computers can read NTFS, but not write.
- NTFS is a journaled file system, this creates more read/write activities. Therefore, it MAY decrease life expectancy of your device.
- Once the device is formatted as NTFS, you MUST use 'Safely Remove Hardware' to remove your device.
STEP 1 - Optimize the flash drive for performance
1. Plug in the device to the PC.
2. Open The Computer Management Console
a) Windows 8
b) Windows XP, Windows Vista, Windows 7
3. On the Left side selectDevice Manager
4.On the right side expandDisk Drives
5. Right-click on the flash drive, then select Properties.
6. Click the Policy tab.
7. Select Optimize for performance, then click OK.
STEP 2 - Format the flash drive
1. Double-click My Computer.
2. Right-click on the flash drive, then select Format.
3. In the File system list, click NTFS.
4. Click Start.
5. Click OK to start formatting.